I’ve had a few people ask me about installing wisycom infra red interfaces, such as the UPKmini in order to do firmware updates.
Most are mac users- easiest way is to set up bootcamp and download an image of windows 10 from microsoft. It’s up to you to get it licensed, but it’ll only shout at you a bit. Loads of things on the internet will tell you how to do this.
Next you need to install Wisycom Manager from the (fantastically named) wisycom.com (look under support/downloads/wireless microphones).
Run that- and there’s a picture of the UPK interfaces
 If you press ‘help’ there are installation insrtuctions for earlier versions of windows. Run the 32 or 64 bit driver depending on your OS, may as well install all the parts.
If you press ‘help’ there are installation insrtuctions for earlier versions of windows. Run the 32 or 64 bit driver depending on your OS, may as well install all the parts.
Now it gets a bit tricky: you need to ‘Disable Driver Signature Enforcement’.
Open the start menu and search for ‘Change Advanced Startup Options’
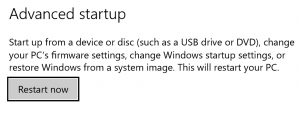 Hit the ‘Restart now’ button and put the kettle on. It takes A Long Time
Hit the ‘Restart now’ button and put the kettle on. It takes A Long Time
When it’s restarted, go to Troubleshoot/Advanced Options/Startup Settings.
and Restart again (this time it’s faster).
Now (and only now) you can ‘Disable Driver Signature Enforcement’. It’s option 7. Press it and windows will boot up again.
Now you’re back into windows, you can plug in your UPK thingy. It’ll install it for a while, but you need to point the right drivers at it.
This can be a bit confusing compared to the windows 8 instructions- look for Device Manager and open it.
Now look under Ports (COM & LPT)
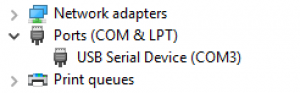 It’ll be the USB Serial Device (may be on a different COM port)
It’ll be the USB Serial Device (may be on a different COM port)
Now, right click and ‘Update Driver Software…’
Then ‘Browse my computer for driver software’
 It’ll be wherever you installed it, but is likely to be in Program Files\Wisycom\Wisycom USB Drivers. Include the subfolders.
It’ll be wherever you installed it, but is likely to be in Program Files\Wisycom\Wisycom USB Drivers. Include the subfolders.
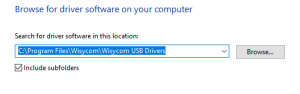
And…. finally it should install the driver:
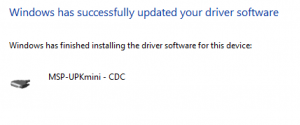 Fire up the update utility in Wisycom manager, and remember to hit the ‘Connect’ button to talk to the UPK. Lights should come on!
Fire up the update utility in Wisycom manager, and remember to hit the ‘Connect’ button to talk to the UPK. Lights should come on!

